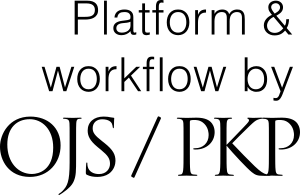The Passing of Prof. Dr. Sc. Nguyen Van Khang
With deepest sorrow, we announce the sudden passing of Prof. Dr. Sc. Nguyen Van Khang, a revered member of the Editorial Board of the Vietnam Journal of Mechanics. He was born in 1942 and passed away at 23:05 on February 21, 2025.